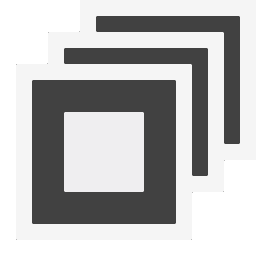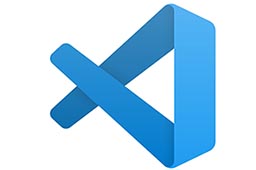快速导航
软件介绍
Android Studio 32bit是一款集成开放软件,在这款软件中主要帮助用户在电脑中对Android应用进行开法;软件有着十分全面且专业的开发功能,能满足用户绝大部分的开发需求,应用制作完成后,可以在软件中进行测试,能找出各种应用漏洞,并对其进行优化和修复;软件界面简洁,能在多种操作环境中使用,兼容性极强。

软件功能
基于Gradle的构建支持
Android特定重构和快速修复
更加丰富的模板代码,让创建程序更简单
提示工具更好地对程序性能、可用性、版本兼容和其他问题进行控制捕捉
直接支持ProGuard和应用签名功能;
自带布局编辑器,可以让你拖放UI组件,并在多个屏幕配置上预览布局等;
内置Google云支持;
内置svn、git工具支持;
支持插件,eclipse有的,Android Studio里基本都能找到。
2.0之后,支持NDK了。

软件特色
1、可视布局编辑器
ConstraintLayout通过将每个视图的约束添加到其他视图和指南来创建复杂的布局。然后,通过选择各种设备配置之一或仅调整预览窗口的大小,在任何屏幕尺寸上预览布局。
2、APK分析器
通过检查应用APK文件的内容,即使它不是使用Android Studio构建,也可以找到减少Android应用大小的机会。检查清单文件,资源和DEX文件。比较两个APK,了解您的应用尺寸在应用版本之间的变化情况。
3、快速模拟器
比使用物理设备更快地安装和运行应用程序,并模拟不同的配置和功能,包括用于构建增强现实体验的Google平台ARCore。
4、智能代码编辑器
使用为Kotlin,Java和C / C ++语言提供代码完成的智能代码编辑器,编写更好的代码,更快地工作,并提高工作效率。
5、灵活的构建系统
由Gradle提供支持,Android Studio的构建系统允许您自定义构建,以便从单个项目为不同的设备生成多个构建变体。
6、实时分析器
内置的分析工具为应用程序的CPU,内存和网络活动提供实时统计信息。通过记录方法跟踪,检查堆和分配以及查看传入和传出网络有效负载来识别性能瓶颈。

使用说明
1、项目结构
Android Studio 中的每个项目包含一个或多个含有源代码文件和资源文件的模块。 模块类型包括:
Android 应用模块
库模块
Google App 引擎模块
默认情况下,Android Studio 会在 Android 项目视图中显示您的项目文件,如图 1 所示。该视图按模块组织结构,方便您快速访问项目的关键源文件。
所有构建文件在项目层次结构顶层 Gradle Scripts 下显示,且每个应用模块都包含以下文件夹:
manifests:包含 AndroidManifest.xml 文件。
java:包含 Java 源代码文件,包括 JUnit 测试代码。
res:包含所有非代码资源,例如 XML 布局、UI 字符串和位图图像。
磁盘上的 Android 项目结构与此扁平项目结构有所不同。 要查看实际的项目文件结构,可从 Project 下拉菜单(在图 1 中显示为 Android)选择 Project。
您也可以自定义项目文件的视图,重点显示应用开发的特定方面: 例如,选择项目的 Problems 视图会显示指向包含任何已识别编码和语法错误(例如布局文件中缺失一个 XML 元素结束标记)的源文件的链接。
2、查找示例代码
Android Studio 中的代码示例浏览器可以帮助您根据项目中当前突出显示的符号查找 Google 提供的优质 Android 代码示例。
以下是一些操作 Android Studio 的技巧。
使用最近文件操作在最近访问的文件之间切换。 按 Control+E(在 Mac 上,按 Command+E)调出“最近文件”操作。 默认情况下将选择最后一次访问的文件。 在此操作中您还可以通过左侧列访问任何工具窗口。
使用文件结构操作查看当前文件的结构。 按 Control+F12(在 Mac 上,按 Command+F12)调出“文件结构”操作。 您可以使用此操作快速导航至当前文件的任何部分。
使用导航至类操作搜索并导航至项目中的特定类。 按 Control+N(在 Mac 上,按 Command+O)调出此操作。 “导航至类”支持复杂的表达式,包括驼峰、路径、直线导航和中间名匹配等。 如果连续两次调用此操作,将显示项目类以外的结果。
使用导航至文件操作导航至文件或文件夹。 按 Control+Shift+N(在 Mac 上,按 Command+Shift+O)调出“导航至文件”操作。 要搜索文件夹,但不搜索文件,请在表达式末尾添加“/”。
使用导航至符号操作按名称导航至方法或字段。 按 Control+Shift+Alt+N(在 Mac 上,按 Command+Shift+Alt+O)调出“导航至符号”操作。
按 Alt+F7 查找引用当前光标位置处的类、方法、字段、参数或语句的所有代码片段。
3、样式和格式化
在您编辑时,Android Studio 将自动应用代码样式设置中指定的格式设置和样式。 您可以通过编程语言自定义代码样式设置,包括指定选项卡和缩进、空格、换行、花括号以及空白行的约定。要自定义代码样式设置,请点击 File > Settings > Editor > Code Style(在 Mac 上,点击 Android Studio > Preferences > Editor > Code Style)。
虽然 IDE 会在您工作时自动应用格式化,但您也可以通过按 Control+Alt+L(在 Mac 上,按 Opt+Command+L)显式调用重新格式化代码操作,或按 Control+Alt+I*(在 Mac 上,按 Alt+Option+I)自动缩进所有行。
4、版本控制基础知识
Android Studio 支持多个版本控制系统 (VCS),包括 Git、GitHub、CVS、Mercurial、Subversion 和 Google Cloud Source Repositories。
在将您的应用导入 Android Studio 后,使用 Android Studio VCS 菜单选项启用对所需版本控制系统的 VCS 支持、创建存储库、导入新文件至版本控制以及执行其他版本控制操作:
在 Android Studio VCS 菜单中点击 Enable Version Control Integration。
从下拉菜单中选择要与项目根目录关联的版本控制系统,然后点击 OK。
此时,VCS 菜单将根据您选择的系统显示多个版本控制选项。
注: 您还可以使用 File > Settings > Version Control 菜单选项设置和修改版本控制设置。
5、Gradle 构建系统
Android Studio 基于 Gradle 构建系统,并通过适用于 Gradle 的 Android 插件提供更多面向 Android 的功能。该构建系统可以作为集成工具从 Android Studio 菜单运行,也可从命令行独立运行。您可以利用构建系统的功能执行以下操作:
自定义、配置和扩展构建流程。
使用相同的项目和模块为您的应用创建多个具有不同功能的 APK。
在不同源代码集之间重复使用代码和资源。
利用 Gradle 的灵活性,您可以在不修改应用核心源文件的情况下实现以上所有目的。 Android Studio 构建文件以 build.gradle 命名。 这些文件是纯文本文件,使用适用于 Gradle 的 Android 插件提供的元素以 Groovy 语法配置构建。 每个项目有一个用于整个项目的顶级构建文件,以及用于各模块的单独的模块层级构建文件。在导入现有项目时,Android Studio 会自动生成必要的构建文件。
6、构建变体
构建系统可帮助您从一个项目创建同一应用的不同版本。 如果您同时拥有免费版本和付费版本的应用,或想要在 Google Play 上为不同设备配置分发多个 APK,则可以使用此功能。
7、APK 拆分
通过 APK 拆分,您可以高效地基于屏幕密度或 ABI 创建多个 APK。 例如,您可以利用 APK 拆分创建单独的 hdpi 和 mdpi 版本应用,同时仍将它们视为一个变体,并允许其共享测试应用、javac、dx 和 ProGuard 设置。
8、资源压缩
Android Studio 中的资源压缩功能可自动从您打包的应用和库依赖关系中删除不使用的资源。 例如,如果您的应用正在使用 Google Play 服务,以访问 Google 云端硬盘功能,且您当前未使用 Google Sign-In,则资源压缩功能可删除 SignInButton 按钮的各种可绘制资产。
注: 资源压缩与代码压缩工具(例如 ProGuard)协同工作。
以上便是小编为大家带来的Android详细介绍,更多内容及软件下载可以收藏兔叽下载站哦!