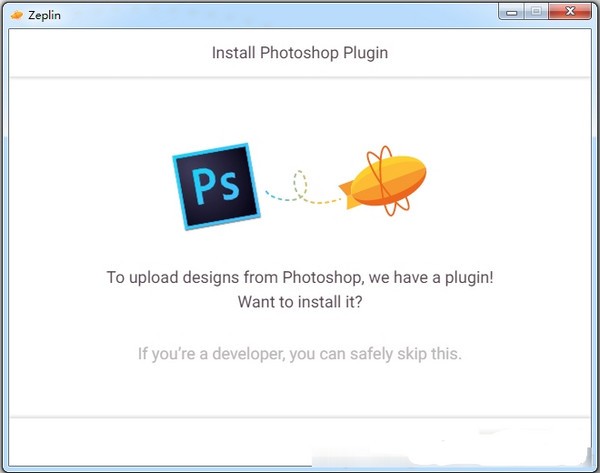快速导航
软件介绍
Zeplin是一款强大的图形设计软件,里面给用户们提供了一个简洁、直观的界面,而且还可以帮助大家快速轻松制作高质量的图片,软件支持多种图形设计工具,例如形状工具、文本工具、渐变工具等,让小伙伴们能够自由地创作出各种精美的图片哦。
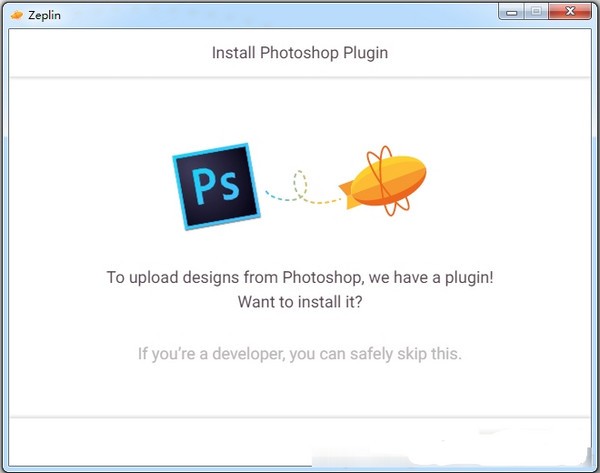
软件特色
这次从你需要使用的Sketch里面完成对文件的导出
而且对Zeplin的分组,设置功能,让您快捷的完成相关的操作
支持对css的样式进行快速的查看,对您完成的设计稿进行导出的操作
支持对文件进行打上你需要使用的变迁
对文件快速的进行备注,并且对评论的功能支持
还可以对相关的值进行显示,快速的即可完成观看
软件功能
量身定制的资源,在一个位置
Zeplin会自动从为您开发的平台定制的设计中生成准确的规范、资产和代码片段。在设计文件中不再丢失。
出口设计一键
不需要改变你的设计方式,只需使用一次点击导出你的文件使用我们的草图,Adobe XD CC,Figma,Adobe photoshop CC插件。
让每个人都站在同一个页面
在Zeplin的出口和商店设计项目,在云端,在一个屋檐下。快速邀请队友,分享链接,并建立。
在设计上进行交流
直接在设计上添加注释以传达想法、反馈或要求技术细节。为了使事情有条理,用颜色对笔记进行分类并在完成后解决它们。
使用集成加速您的工作流程
将ZePin添加到松弛通道或TelLo板上,以加速您的工作流程,始终保持团队的最新状态。
建立团队的设计知识库
收集和组织您的团队的项目和资源,如组件、颜色、文本样式。存储旧版本和项目,必要时快速引用它们。
使用方法
下载完成后,我们打开本地的 App,点击右上角的 Create,创建一个新的项目。它有多种模式的,Android、iOS、Web,每个下面会有相应的描述。
这里我们选择 Web,可以看到 CSS 和 HTML。
从Sketch中导出文件
下面我们打开 Sketch,选择菜单-> Plugins -> Zeplin -> Export Selected Artboards...
这时会弹出 Zeplin 的导入窗口,选择需要导入进的项目。
可以注意到左下角有一个“Replace scrrens with the same name”,这个是指如果是已经导入过项目,但我们 Sketch 里设计稿修改了,需要更新 Zeplin 上的设计稿时,打上勾就可以替换原本的文件了。
Zeplin的分组及设置
导入完成后,会自动跳出 Zeplin 的 App,我们可以看到文件都在 Zeplin 里了。鼠标悬浮在第一个文件的最左侧,会出现像除号一样的标志,点击一下,我们就可以给这几个文件创建一个分组了。
这里我们把它命名为“商品相关”。看文件名的右侧,有一个小三角的标志,点击它就可以方便地收起或展开文件分组。
然后旁边有个更多操作的按钮,我们点击一下,还可以给这个分组增加描述、重命名分组、移动分组,或是删除分组了。
查看CSS样式
我们进入 Zeplin 的一个设计稿,点击一下某个区域,如下图。我们可以看到该区域的px 尺寸,以及它与其他元素的距离。
看面板的右侧,我们还会看到它CSS 相关的值,例如 box-shadow。
导出设计稿图片
Zeplin 还有个非常好的功能,就是导出图片。矢量图片可以包含 PNG 和 SVG 格式。
不过不要忘记需要先在 Sketch 中,给这个图片设置过Export。
给文件打标签
接着我们看下 Zeplin 的打标签功能。可以看到这个文件已经有了一个“专题”的标签。我们还可以给它选择其它的标签,或是输入一个新的标签。也可以删除这些标签。
然后回到主面板中。我们可以注意到最上面有两排的标签。比如我们选择“专题”,就会看到被打上了“专题”标签的所有文件。
由于在最初,Zeplin 并没有创建分组的功能,所以我们用标签来分类文件。而现在我们就可以用标签来做更细化的过滤筛选条件。
备注或评论
接着再看一下评论功能。我们可以回复一条评论,或是修改评论的颜色,或是删除这条评论。
还可以新增一条评论。CMD + 鼠标点击一个空白区域,输入你的评论即可。
注意看一下,文件的右下角有一个 Notes 睁着眼睛的小猴子标志,如果点击一下,就可以隐藏页面上的所有评论。
小编点评
Zeplin这款软件提供了丰富的素材库,包括颜色、字体、图标等,方便大家随时进行选择和搭配,而且软件还支持多人协作,让各位能够与团队成员共同完成设计任务,提高工作效率。