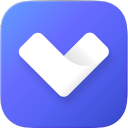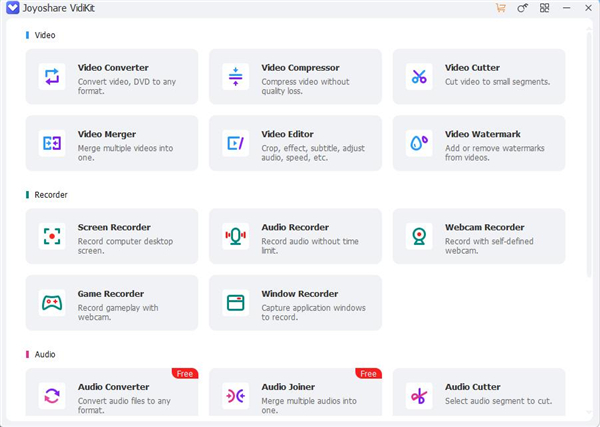快速导航
软件介绍
Joyoshare VidiKit是一款功能全面且操作简便的视频编辑软件,里面支持视频剪辑、合并、转换等多种操作,让用户们能够轻松打造出个性化的视频作品,软件界面简洁直观,即使是初学者也能快速上手,而且里面还提供了丰富的视频特效和滤镜,让大家的视频更加生动有趣。
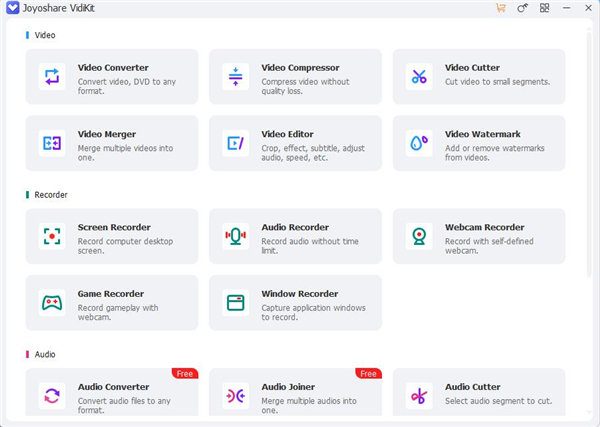
软件特色
1、软件在使用方面进行了多次优化升级,能适用于所有的用户,同时还有许多的介绍,让用户可以快速的上手使用。
2、还支持多个不同的视频进行合并,成为一个全新的视频,支持音效的添加,一个软件,就可以搞定许多问题。
3、视频制作完成后用户还可以更加自己播放的设备,来对视频的格式进行调整,使用滤镜,让画面更加的清晰。
4、用户在视频制作的时候,还可以进行预览,如果发现任何的问题,都可以快速的调整,及时纠正。
5、软件还有自动识别功能,可以帮你把转换好的视频,进行分类,存档,需要的时候可以快速的找到自己想要的视屏。
6、并且在制作视频的过程中,不会影响到视频的画质,所有的视频都可以正常的播放,用户可以放心的使用。
使用方法
一、如何修剪视频
1、打开照片应用程序。首先在计算机驱动器上找到要修剪的视频文件,然后右键单击“打开方式”>“照片”。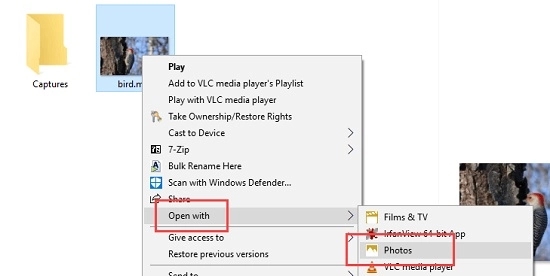
2、调整设置。启动后,单击视频,您会看到视频中出现一个菜单栏。单击“编辑和创建”>“修剪”。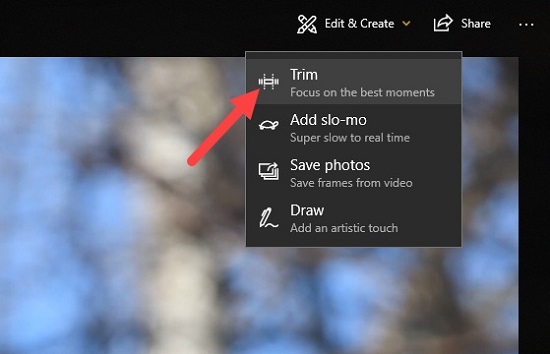
3、设置修剪部分。现在只需移动开始和结束滑块即可选择要保留的视频片段。通过单击“播放”图标,您可以预览剪辑后的视频效果。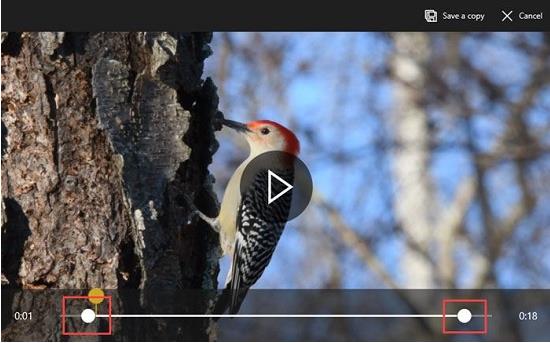
4、开始修剪视频。当视频的修剪部分准备好后,单击顶部的“保存副本”或“另存为”按钮。根据文件大小、质量和分辨率,可能需要一些时间来为您创建修剪过的视频的副本。
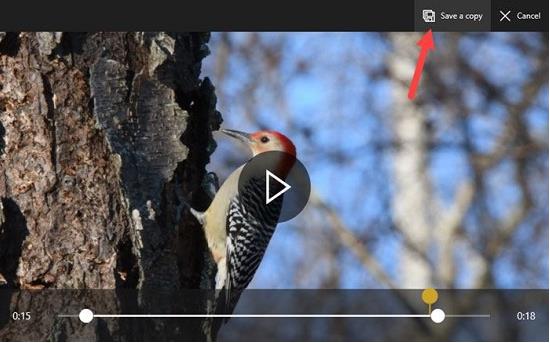
5、编辑剪辑视频的名称。完成后,返回保存原始视频文件的同一文件夹,您将找到新剪切的视频,文件名末尾带有“修剪”。然后,您可以根据需要重命名修剪后的版本,以便您以后可以轻松识别它。
二、如何修剪视频的多个部分并组合在一起
1、打开视频编辑器。转到 Windows 10 左下角的搜索按钮,输入“照片”或“视频编辑器”。
2、创建新项目并添加视频。单击“新视频”>“新视频项目”并为您的视频命名。然后您可以点击“+ 添加”按钮从 PC、收藏或网络导入您的视频文件。
3、在电脑照片应用上修剪视频。将视频文件从“项目库”拖到“故事板”。您可以多次拖动同一个源。然后在故事板中选择一个>单击“修剪”选项>移动蓝色滑块选择所需的部分>按“完成”。重复操作以修剪多个剪辑。
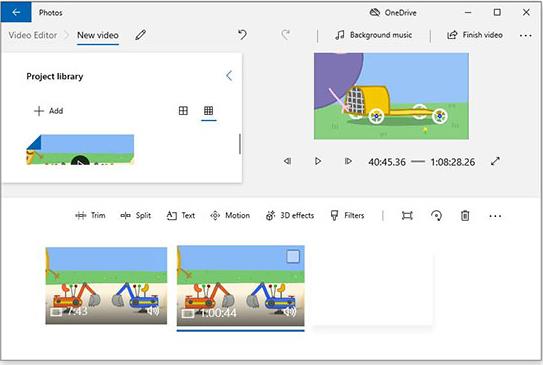
4、将多个视频保存为一个。现在您可以点击右上角的“完成视频”按钮>自定义视频质量,然后按“导出”将所有部分保存为一个整体。
三、如何在 Windows 10上修剪视频 - 电影和电视 您可能没有意识到Windows 10有另一个默认的视频剪辑器- 电影和电视,它可以轻松地修剪视频。当您在此工具中播放和观看视频文件时,请按照以下类似但简单的步骤直接在您的 Windows 计算机上进行修剪。
1、确认目标视频并在Windows 10上使用“电影和电视”打开它;
2、在播放窗口的右下角找到铅笔状的编辑图标;
3、点击编辑选项,在弹出的菜单中选择“修剪”工具;
4、您的视频将加载到照片应用程序中并停留在修剪窗口中;
5、将视频拖过播放窗口中的时间线以完成修剪过程,最后将其保存在 Windows 10 上。
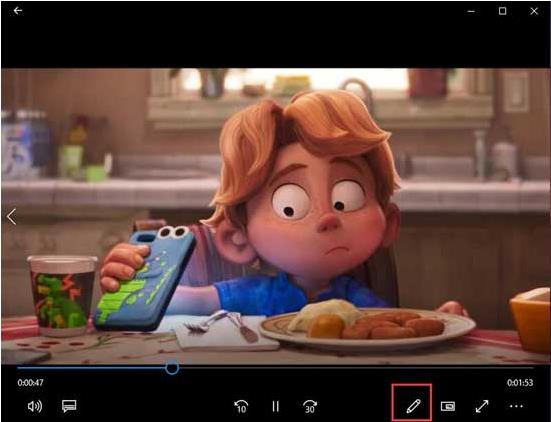
四、剪辑视频
1、向程序添加视频文件 在电脑上启动 Joyoshare VidiKit 并运行“Video Cutter”。只需将您想要剪切的视频文件拖放到程序的主窗口中即可。或单击“打开”按钮从本地文件夹添加。
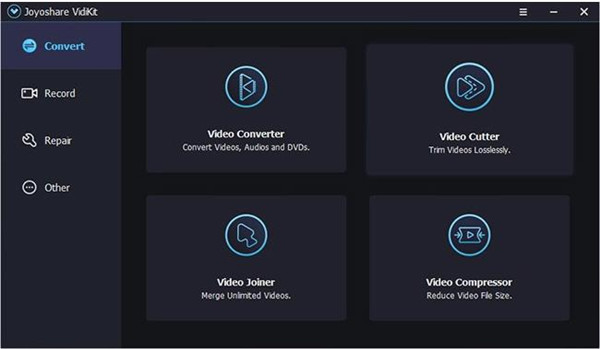
2、将视频添加到joyoshare vidikit
有两种选择可以选择修剪段。常用的一种是移动蓝色滑块来定义时间点。另一种是手动设置开始时间和结束时间的时间间隔。这两个选项都可以帮助您提高剪切文件的效率和准确性。
如果要将视频从同一来源剪裁成多个片段,可以单击“+”图标在列表中创建更多片段,然后勾选“合并片段”以合并它们。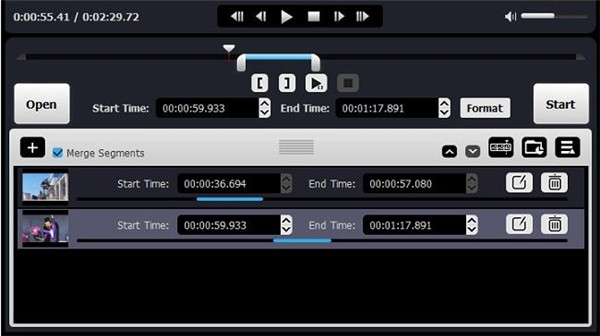
3、选择输出格式 设置视频长度后,单击“格式”按钮,根据需要选择输出格式。两种模式,无损高速模式和编码模式,可用于修剪视频。前者保持原始质量,而后者允许自定义和编辑视频。
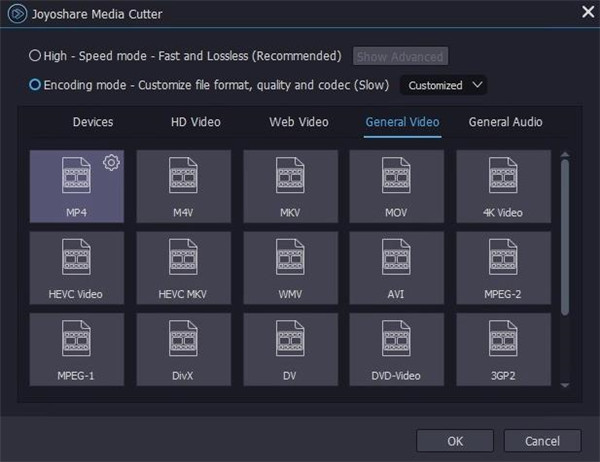
4、保存修剪过的视频
现在单击“开始”按钮开始修剪和保存视频剪辑。等待一分钟直到它完成。然后,您可以使用“打开输出文件夹”选项在本地进行检查和查看。