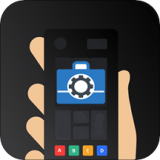快速导航
word删除空白页技巧
2025-01-21 10:18:02来源:兔叽下载站编辑:news
在使用microsoft word编辑文档时,空白页的出现可能会干扰文档的整洁性和专业性。本文将详细介绍如何有效地删除word中的空白页,让您的文档更加规范。
word如何删除空白页
方法一:删除分页符

步骤1: 打开word文档,定位到空白页的前一页。
步骤2: 在“开始”选项卡中,点击“显示/隐藏编辑标记”按钮,显示文档中的隐藏符号。
步骤3: 查找并选中空白页前的分页符(通常显示为一条虚线或带有“分页”字样的符号)。
步骤4: 按delete键或backspace键删除分页符,空白页将随之消失。
方法二:调整段落设置
步骤1: 选中空白页上方的内容,或定位到该内容末尾。

步骤2: 右键点击选中的内容,选择“段落”选项。
步骤3: 在弹出的段落设置窗口中,检查“行距”、“段前”和“段后”等设置,确保它们不会导致页面跳转。
步骤4: 调整设置后,点击确定,空白页可能自动删除。
方法三:缩小页边距或字体
步骤1: 如果空白页是由于页边距或字体过大导致,可以尝试调整页边距。
步骤2: 点击“布局”选项卡,选择“页边距”,然后选择较小的页边距设置。
步骤3: 或者,选中空白页上方的文本,缩小字体大小,看是否能消除空白页。
方法四:利用查找和替换
步骤1: 按ctrl+h打开查找和替换对话框。
步骤2: 在“查找内容”框中输入“^m”(表示手动分页符)。
步骤3: 确保“替换为”框为空,然后点击“全部替换”按钮。
步骤4: 空白页将被自动删除。
通过以上方法,您可以轻松删除word文档中的空白页,使文档更加整洁和专业。
相关资讯
更多>推荐下载
-

光兆wifi助手
阅读浏览 | 26.8MB | 2025-01-20
进入 -

窃语漂流瓶
社交聊天 | 29.16MB | 2025-01-19
进入 -

阳光享刷最新版
阅读浏览 | 10.8 MB | 2025-01-19
进入 -

好多动漫图片
摄影图像 | 16.88MB | 2025-01-19
进入 -

盛久蜜糖
社交聊天 | 16.93MB | 2025-01-18
进入 -

酷我k歌手机练歌软件V3.2.0.2 手机简化版
影音播放 | 20.87MB | 2025-01-18
进入 -

名创大学
办公学习 | 57.88MB | 2025-01-18
进入 -
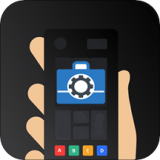
便捷工具助手
系统工具 | 27.57MB | 2025-01-17
进入 -

在成长教师版
办公学习 | 83.03MB | 2025-01-17
进入 -

教育帮家长
办公学习 | 25.2MB | 2025-01-17
进入