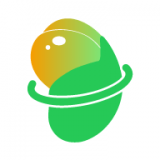快速导航
重装系统教程轻松搞定
2025-02-09 11:30:04来源:兔叽下载站编辑:news
面对电脑运行缓慢、频繁出错或感染病毒等问题,重装系统往往是恢复其最佳性能的有效手段。本文将为您提供一份详尽的笔记本电脑系统重装教程,让您即使没有任何技术背景,也能轻松完成整个过程。
重装系统教程(手把手教你轻松完成笔记本电脑系统重装)
一、准备工作
1. 备份重要数据
- 使用外部硬盘、u盘或云存储服务,提前备份所有重要文件、文档和照片。
2. 准备系统安装介质

- 从官方网站下载适用于您笔记本型号的操作系统安装镜像,并制作启动u盘或光盘。
二、设置bios/uefi
1. 进入bios/uefi设置
- 重启电脑,在启动时按下特定键(通常为f2、f12、delete或esc)进入bios/uefi界面。
2. 修改启动顺序
- 将usb设备或光盘设置为第一启动项,确保电脑从安装介质启动。
三、安装操作系统

1. 启动安装程序
- 重启电脑,根据屏幕提示选择从u盘或光盘启动,进入操作系统安装界面。
2. 选择安装语言和版本
- 根据个人偏好选择操作系统语言及版本,点击“下一步”。
3. 接受许可条款
- 阅读并接受microsoft软件许可条款,继续安装进程。

4. 分区和格式化硬盘
- 在安装类型界面选择“自定义:仅安装windows(高级)”,手动创建或删除分区,并选择目标分区进行格式化。
5. 开始安装
- 选择好分区后,点击“下一步”,系统将开始复制文件并安装,此过程可能需要一段时间。
四、完成设置
1. 初次启动配置
- 安装完成后,首次启动电脑需进行一些基本设置,如区域设置、网络连接、用户名和密码等。
2. 更新驱动程序和系统
- 访问笔记本制造商官网,下载并安装最新的硬件驱动程序。同时,通过windows update检查并安装系统更新。
3. 恢复备份数据
- 将之前备份的数据恢复到新系统中,确保所有重要信息完好无损。
通过以上步骤,您已成功重装了笔记本电脑的操作系统,不仅解决了原有问题,还为电脑带来了全新的使用体验。希望这份教程对您有所帮助!
相关资讯
更多>推荐下载
-

神鸟知讯
阅读浏览 | 42Mb | 2025-02-09
进入 -

九九藏书APP
阅读浏览 | 37.82MB | 2025-02-09
进入 -

暖暖天气通
生活实用 | 42.9MB | 2025-02-08
进入 -

抖阳短视频永久版下载
影音播放 | 96.1M | 2025-02-08
进入 -

抖阳vv视频社区
影音播放 | 96.1M | 2025-02-08
进入 -

抖阳视频
影音播放 | 96.1M | 2025-02-08
进入 -

悦友
社交聊天 | 30.99MB | 2025-02-08
进入 -
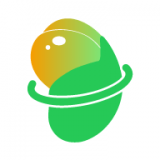
土豆浏览器
社交聊天 | 30.1MB | 2025-02-08
进入 -

闪电配对手机版
社交聊天 | 38.27MB | 2025-02-08
进入 -

北美中文广播安卓版(国外电台广播)V1.0.1 正式版
影音播放 | 26.87MB | 2025-02-08
进入