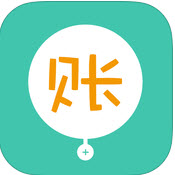快速导航
定时任务如何控制在某个范围内设置
2025-02-15 11:59:02来源:兔叽下载站编辑:news
在使用定时任务时,有时我们需要将任务的执行时间控制在特定的时间范围内。以下是一个详细的教程,教你如何设置定时任务以在指定范围内执行。
一、准备工作
1. 选择定时任务工具:首先,你需要选择一个合适的定时任务工具,如cron(适用于linux/unix系统)、task scheduler(适用于windows系统)或第三方定时任务软件。
2. 明确时间范围:确定你希望定时任务执行的具体时间范围,例如每天的某个时间段或每周的特定几天内的某个时间段。
二、设置定时任务
(以cron为例)

1. 打开cron编辑器:在linux/unix系统中,打开终端并输入`crontab -e`命令来编辑cron任务。
2. 编写cron表达式:cron表达式由五个字段组成,分别表示分钟、小时、日期、月份和星期几。为了设置时间范围,你需要根据具体需求组合这些字段。
- 例如,如果你想让任务在每天的9:00到17:00之间每小时执行一次,可以编写如下cron表达式:
```
0 9-17 * * * /path/to/your/script.sh
```
这里的`0 9-17 * * *`表示在每小时的第0分钟执行,时间范围是9点到17点。
3. 保存并退出:编写完cron表达式后,保存文件并退出编辑器。cron服务会自动加载新的任务配置。
(以windows task scheduler为例)
1. 打开task scheduler:在windows系统中,搜索并打开“任务计划程序”。
2. 创建基本任务:点击“创建基本任务”按钮,按照向导提示设置任务名称和描述。
3. 设置触发器:在触发器步骤中,选择“每天”或“每周”,并设置具体的时间范围。例如,选择“每天”并在时间框中输入开始时间和结束时间。
- 注意:windows task scheduler本身不支持直接设置时间段内的循环执行,但你可以通过创建多个触发器或使用更高级的脚本和任务配置来实现。
4. 设置操作:在操作步骤中,指定要执行的操作(如运行脚本或程序)。
5. 完成设置:检查所有设置无误后,点击“完成”按钮创建任务。
三、验证定时任务

1. 等待执行:根据设置的时间范围,等待定时任务自动执行。
2. 查看日志:检查任务执行日志或系统日志,确保任务在指定时间范围内正确执行。
3. 调整优化:如果发现任务没有按预期执行,检查cron表达式或task scheduler设置,并进行必要的调整。
通过以上步骤,你可以成功设置定时任务以在指定范围内执行。不同系统和工具的具体操作可能有所不同,但基本原理是相通的。希望这篇教程对你有所帮助!
相关资讯
更多>推荐下载
-

向日葵视频直播
影音播放 | 96.1M | 2025-02-15
进入 -

微商云图
办公学习 | 27.3MB | 2025-02-15
进入 -

石榴籽翻译
办公学习 | 90.0 MB | 2025-02-15
进入 -

主机销售管理
办公学习 | 7.48MB | 2025-02-14
进入 -

无人机驾驶员考试学知题
办公学习 | 7.4MB | 2025-02-14
进入 -

PDF转换王
办公学习 | 41.8MB | 2025-02-14
进入 -

举名教育
办公学习 | 31Mb | 2025-02-13
进入 -
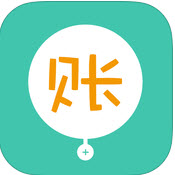
圈子账本记账
生活实用 | 37.13MB | 2025-02-13
进入 -

广东本地天气预报
生活实用 | 6.2 M | 2025-02-13
进入 -

全能画板苹果版
摄影图像 | 29.6MB | 2025-02-12
进入