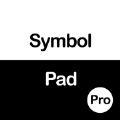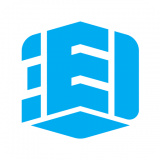快速导航
怎样在Word中利用邮件合并功能调用Excel数据
2025-02-16 11:16:02来源:兔叽下载站编辑:news
word邮件合并功能是一个强大的工具,能够高效地处理大量信函、邮件或报告等文档,通过调用excel中的数据,实现内容的自动填充。此外,结合照片插入功能,还能使文档更加个性化和专业。本文将详细介绍如何使用word邮件合并功能调用excel数据并插入照片。
怎样使用word邮件合并功能调用excel数据并插入照片
准备数据源:
- 创建一个excel文件,包含你需要合并的数据,如姓名、地址、照片路径等。
- 确保照片路径正确指向图片文件的位置。
设置word文档模板:
- 在word中创建一个文档模板,包含你希望生成文档的格式和内容占位符。

- 在需要插入照片的位置,插入一个“图片”域,并设置其属性以引用excel中的照片路径。
执行邮件合并:
- 打开word文档模板,选择“邮件”选项卡,点击“开始邮件合并”,选择适当的文档类型(如信函)。
- 点击“选择收件人”,选择“使用现有列表”,找到并导入你的excel数据源。
- 在邮件合并字段中,插入你需要的数据字段。
- 对于照片域,确保图片字段正确链接到excel中的照片路径。
预览和调整:
- 使用“预览结果”功能,查看合并后的文档效果。
- 根据需要调整文档格式、照片大小和位置等。
完成合并:
- 当你满意预览结果后,点击“完成并合并”,选择适当的输出选项(如打印、编辑单个文档或保存为pdf)。
- 按照提示完成合并过程,生成包含excel数据和照片的个性化文档。

通过以上步骤,你就能轻松地使用word邮件合并功能调用excel数据并插入照片,实现高效、个性化的文档生成。
相关资讯
更多>推荐下载
-
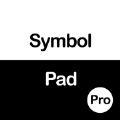
特殊字符键盘
系统工具 | 461 KB | 2025-02-15
进入 -

向日葵视频2023版下载
影音播放 | 96.1M | 2025-02-15
进入 -

向日葵视频视频成年版
影音播放 | 96.1M | 2025-02-15
进入 -

向日葵视频APP免费下载安装最新版
影音播放 | 96.1M | 2025-02-15
进入 -

向日葵视频app下载安卓版免费
影音播放 | 96.1M | 2025-02-15
进入 -

向日葵视频直播
影音播放 | 96.1M | 2025-02-15
进入 -

阳光美学手机版
办公学习 | 58.92MB | 2025-02-15
进入 -

曲阜师范大学
办公学习 | 15.51MB | 2025-02-14
进入 -
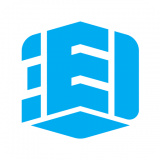
本钢住房公积金
生活实用 | 94.82MB | 2025-02-14
进入 -

稳派联考
办公学习 | 43Mb | 2025-02-14
进入