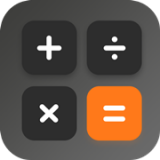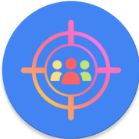快速导航
word分栏后每页页边距怎么调整
2025-02-22 11:53:02来源:兔叽下载站编辑:news
在使用microsoft word进行文档编辑时,有时需要将文档内容分栏显示,以提高阅读的舒适度和页面的利用率。然而,在完成分栏操作后,用户可能会发现默认的页边距设置不再满足需求,尤其是当分栏后的文本跨越多页时,调整每一页的页边距显得尤为重要。本文将详细介绍如何在word中分栏后调整每一页的页边距,以满足个性化的需求。
word分栏后每一页如何调整页边距方法分享
第一步:打开word文档

首先,打开你需要进行分栏调整页边距的word文档。

第二步:进入页面布局选项卡
在顶部菜单栏中选择“页面布局”选项卡。
第三步:分栏设置
在“页面设置”组中点击“分栏”按钮,选择所需的分栏数量(例如两栏或三栏)。
第四步:自定义页边距
在“页面布局”选项卡下找到“边距”按钮,点击后选择“自定义边距”。在弹出的对话框中,可以分别设置上、下、左、右的边距值。确保这里的设置适用于所有页面,包括分栏后的每一页。
第五步:应用到整篇文档
在“应用于”下拉列表中选择“整篇文档”,然后点击“确定”。
第六步:检查调整效果
回到文档查看分栏后的页边距是否符合预期。如果需要进一步微调,可以重复上述步骤直至满意为止。
通过以上步骤,你可以轻松地在word中分栏后调整每一页的页边距,使文档更加美观和易于阅读。
相关资讯
更多>推荐下载
-

爱趣视频下载安装官网
影音播放 | 96.1M | 2025-02-22
进入 -

爱趣视频app成人版
影音播放 | 96.1M | 2025-02-22
进入 -

爱趣视频抖音版
影音播放 | 96.1M | 2025-02-22
进入 -

爱趣视频安卓怎么下
影音播放 | 96.1M | 2025-02-22
进入 -

爱趣视频旧版本
影音播放 | 96.1M | 2025-02-22
进入 -

键盘美化包(键盘美化包永久链接)V1.1 安卓
系统工具 | 8.25MB | 2025-02-22
进入 -
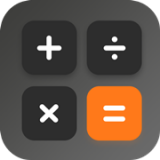
小明科学计算器
系统工具 | 19.78M | 2025-02-21
进入 -
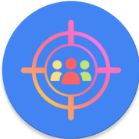
cchz.por准星助手
系统工具 | 8.61MB | 2025-02-21
进入 -

抖哇短视频2023版下载
影音播放 | 96.1M | 2025-02-21
进入 -

抖哇短视频抖音版
影音播放 | 96.1M | 2025-02-21
进入