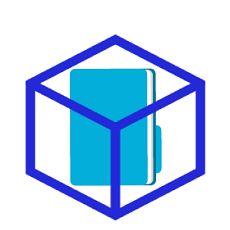快速导航
word中图片环绕方式如何设置
2025-02-23 11:41:02来源:兔叽下载站编辑:news
在使用microsoft word时,合理地设置图片的环绕方式可以使文档布局更加美观和专业。本文将详细介绍如何在word中设置图片的环绕方式,帮助您轻松掌握这一技能。
选择图片
首先,在文档中点击选中您想要设置环绕方式的图片。此时,图片周围会出现一个方框,并且会出现“格式”选项卡。
进入环绕方式设置
在“格式”选项卡中,找到“排列”组中的“位置”下拉菜单。点击该菜单后,会弹出一系列的预设位置选项,但这些不是我们想要的环绕方式。继续向下滚动或点击菜单底部的“更多布局选项”来打开更详细的设置窗口。
详细设置环绕方式
在弹出的“布局”对话框中,切换到“文本环绕”选项卡。在这里,您可以选择多种环绕方式,包括但不限于:
- 无:图片不会被文字环绕。

- 四周型:文字在图片四周环绕。
- 紧密型:文字紧密贴合图片边缘环绕。
- 穿越型:文字以一种更灵活的方式环绕图片,适合不规则形状的图片。
- 上下型:图片上方和下方的文字环绕。
- 衬于文字下方:图片放置在文字下方,适合制作背景图效果。
- 浮于文字上方:图片放置在文字上方,适用于需要覆盖部分文字的情况。
选择合适的环绕方式后,还可以调整图片与文字之间的距离(即“距正文”),以及是否允许图片移动到下一页等高级选项。完成设置后,点击“确定”应用更改。
通过以上步骤,您可以轻松地为word文档中的图片设置各种环绕方式,从而提升文档的专业性和视觉效果。
相关资讯
更多>推荐下载
-

shelter应用隔离
系统工具 | 2.4MB | 2025-02-23
进入 -
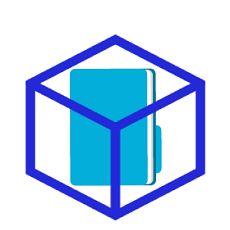
随手存盒免费版
系统工具 | 33.32MB | 2025-02-22
进入 -

猫咪社区永久vip不收费
社交聊天 | 60.8 MB | 2025-02-22
进入 -

探玩盒子
系统工具 | 41.03MB | 2025-02-22
进入 -

刷机精灵(一键root)官网
系统工具 | 28.24MB | 2025-02-22
进入 -

爱趣视频旧版本7.4下载
影音播放 | 96.1M | 2025-02-22
进入 -

丝瓜爱趣视频app
影音播放 | 96.1M | 2025-02-22
进入 -

新版爱趣视频app安卓
影音播放 | 96.1M | 2025-02-22
进入 -

爱趣视频下载安装无限看
影音播放 | 96.1M | 2025-02-22
进入 -

陈哥异地救援APP
系统工具 | 24.06MB | 2025-02-21
进入