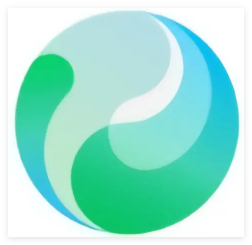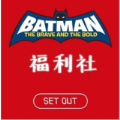快速导航
word图注如何添加
2025-02-24 11:52:02来源:兔叽下载站编辑:news
在word文档中,为图片添加图注不仅有助于读者理解内容,还能使文档更加专业和清晰。特别是对于包含大量图片的文档,手动逐一添加图注既繁琐又容易出错。本文将通过实例演示,教你如何批量为word中的图片添加序号标注,让图注添加变得高效且准确。
word图注怎么添加(实例演示word批量添加图片序号标注)
一、准备工作

1. 打开word文档:首先,打开你需要添加图注的word文档。
2. 插入图片:确保文档中已插入所有需要的图片,并调整至合适位置。
二、设置图片样式

1. 选择样式:在word的“开始”选项卡中,找到并右键点击“1”或其他合适的样式,选择“修改样式”。
2. 自定义样式:在弹出的窗口中,根据需要设置的字体、大小、颜色等属性,确保图注样式统一。
三、为图片添加(图注)
1. 选中图片:点击选中你要添加图注的图片。
2. 插入在“引用”选项卡中,点击“插入”按钮,选择之前设置的样式。
3. 输入图注:在弹出的对话框中,输入图注内容,通常包括序号(如“图1:”)和图片描述。
四、批量添加序号标注
1. 使用域代码:为了批量生成序号,可以利用word的域代码功能。首先,为第一张图片的图注手动输入正确的序号。
2. 更新域代码:对于后续图片,使用“交叉引用”功能引用前一张图片的序号,并手动增加1。然后,全选文档,按f9键更新所有域代码,确保序号正确。
3. 自动化序号(可选):对于更复杂的文档,可以考虑使用vba宏或其他第三方工具来实现序号的自动化生成和更新。
五、调整格式与校对
1. 调整图注位置:根据需要调整图注的位置,确保其与图片对应且不影响阅读。
2. 校对文档:仔细检查文档中的图注,确保序号正确、描述准确、格式统一。
六、保存文档
完成所有图注的添加和调整后,别忘了保存文档,以免丢失辛苦完成的工作。
通过以上步骤,你就可以在word文档中高效且准确地批量添加图片序号标注了。希望这篇教程对你有所帮助!
相关资讯
更多>推荐下载
-

酷鸟浏览器(酷鸟浏览器app)V1.0.0.1009 安卓版
社交聊天 | 38.69MB | 2025-02-24
进入 -
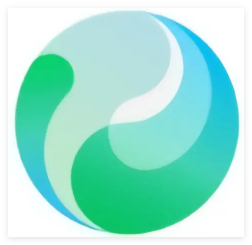
腾讯元宝-v3下载
系统工具 | 96.1M | 2025-02-24
进入 -
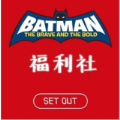
阿文软件库中文版
系统工具 | 6.33MB | 2025-02-23
进入 -

闪联WiFi精灵
系统工具 | 14.18MB | 2025-02-23
进入 -

猫咪社区成年版app下载
社交聊天 | 546MB | 2025-02-22
进入 -

猫咪社区(无限数次)
社交聊天 | 14.0 MB | 2025-02-22
进入 -

fuse图标包
系统工具 | 54Mb | 2025-02-22
进入 -

努比亚云盘
系统工具 | 83.00MB | 2025-02-22
进入 -

金猪速运司机端
系统工具 | 35Mb | 2025-02-22
进入 -

爱趣视频永久版下载
影音播放 | 96.1M | 2025-02-22
进入