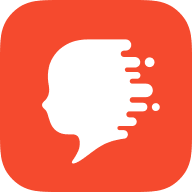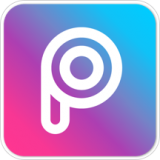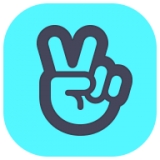快速导航
word10版本如何调整打印预览页边距
2025-03-28 17:34:51来源:兔叽下载站编辑:花降
在使用word 2010处理文档时,调整页边距是确保打印效果美观、内容完整的关键步骤。本文将详细介绍如何在word 10版本的打印预览中调整页边距。
word10版本打印预览怎么调整页边距方法
进入打印预览模式
首先,确保已打开需要调整页边距的word文档。接着,点击窗口左上角的“文件”选项卡,从弹出菜单中选择“打印”,即可进入打印预览界面。
利用页面设置调整页边距
1. 打开页面设置对话框:
- 在打印预览界面的右上角,找到并点击“页面设置”按钮。
2. 调整页边距:
- 在弹出的“页面设置”对话框中,点击“页边距”标签页。

- 在这里,可以直接输入或通过上下箭头调整顶部、底部、左侧和右侧的页边距值,单位为厘米或英寸。
- word还提供了几个预设的页边距选项,如窄、适中、宽等,供用户快速选择。
3. 确认并保存设置:
- 完成页边距的调整后,点击页面设置对话框中的“确定”按钮,返回到打印预览界面。

- 此时,应能看到调整后的页边距效果。如果对结果满意,可以继续进行其他打印设置;如果不满意,可以重复上述步骤再次调整页边距,直至达到理想效果。
使用标尺快速调整页边距
- 在打印预览界面,通常可以看到一个标尺。
- 可以直接拖动标尺上的边距标记来调整页边距,这种方法比较直观,适合快速调整。
注意事项

- 调整页边距时,请保持文档内容的完整性和美观性。
- 合理的页边距应根据文档类型和个人偏好来定,例如正式报告或论文可能需要较大的页边距以符合学术标准。
- 如果设置了边距,但打印时仍然被裁切,请检查打印机设置,确保打印机支持的边距范围以及文档的打印预览效果。
相关资讯
更多>推荐下载
-

易尚助理
生活实用 | 19.11MB | 2025-03-28
进入 -

万能真好遥控器苹果版
生活实用 | 31Mb | 2025-03-28
进入 -

阿U
摄影图像 | 9.94MB | 2025-03-27
进入 -

poco桌面
摄影图像 | 58.22MB | 2025-03-26
进入 -

斗音成品短视频软件大全下载手机版
影音播放 | 96.1M | 2025-03-26
进入 -
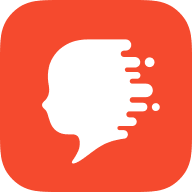
Meing小我
社交聊天 | 50.59MB | 2025-03-26
进入 -
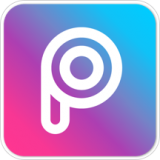
pic修图
摄影图像 | 51.79MB | 2025-03-26
进入 -

clicli动漫安卓版
影音播放 | 24.8 MB | 2025-03-26
进入 -

Toolwiz照片
摄影图像 | 56.26MB | 2025-03-26
进入 -
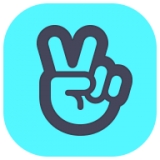
v star空间
影音播放 | 72.36M | 2025-03-25
进入