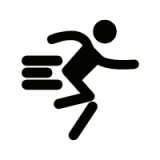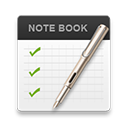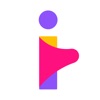快速导航
word2013怎样在页面预览中调整页边距
2025-04-11 10:13:36来源:兔叽下载站编辑:花降
在word2013中进行页面排版时,调整页边距是一项常见操作。通过页面预览功能,能更直观地看到调整效果,从而精准设置出符合需求的页边距。下面为您详细介绍word2013如何页面预览调整页边距的方法。
一、进入页面布局视图
打开word2013文档,点击“视图”选项卡,在“文档视图”组中选择“页面布局”视图。此视图能以接近打印效果的方式显示文档,方便您观察页边距情况。
二、查看当前页边距

进入页面布局视图后,您可以看到文档页面四周的空白区域,这就是页边距。此时您能直观地感受到当前页边距设置是否合适。
三、调整页边距
1. 点击“页面布局”选项卡。

2. 在“页面设置”组中,找到“页边距”按钮并点击。
3. 此时会弹出“页面设置”对话框,在“页边距”选项卡中,您可以分别设置上、下、左、右页边距的数值。例如,若您想增大左边距,就在“左”框中输入更大的数值;若要减小右边距,就在“右”框中输入较小的数值。
4. 设置好后,点击“确定”按钮,即可看到文档页边距相应改变。
四、利用标尺微调页边距
除了在对话框中设置页边距,您还可以通过标尺进行微调。将鼠标指针移至水平或垂直标尺上的页边距边界处,当指针变为双向箭头时,按住鼠标左键拖动,即可实时调整页边距大小。
五、页面预览效果确认
在调整页边距过程中,密切关注页面预览效果。若发现某一边距过大或过小影响文档整体布局,可随时返回上述步骤重新调整,直到达到满意的效果为止。
通过以上步骤,您就能在word2013中轻松利用页面预览功能精准调整页边距,让文档排版更加美观、规范。无论是日常办公文档还是专业排版的文件,都能通过合理设置页边距展现出更好的视觉效果。
相关资讯
更多>推荐下载
-
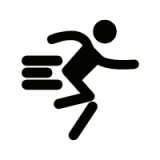
秒运动助手
系统工具 | 55Mb | 2025-04-10
进入 -

成人抖拥app免费版
影音播放 | 96.1M | 2025-04-09
进入 -

抖拥视频交友
影音播放 | 96.1M | 2025-04-09
进入 -

抖拥人人看短视频
影音播放 | 96.1M | 2025-04-09
进入 -

抖拥高清短视频永久免费下载
影音播放 | 96.1M | 2025-04-09
进入 -

抖拥视频app免费下载
影音播放 | 96.1M | 2025-04-09
进入 -

东湖绿道
系统工具 | 68.43M | 2025-04-09
进入 -

世界3D全景地图
系统工具 | 38.7MB | 2025-04-08
进入 -
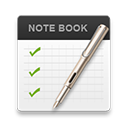
OPPO便签
办公学习 | 8.3MB | 2025-04-07
进入 -
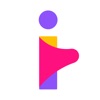
私饭追星软件
社交聊天 | 74MB | 2025-04-07
进入