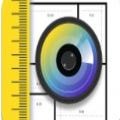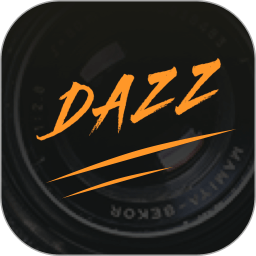快速导航
耳机插入电脑仍外放怎么办
2025-04-16 11:54:01来源:兔叽下载站编辑:news
当耳机插入电脑后却依旧外放声音,着实让人困扰。别担心,以下为您详细介绍解决此问题的方法。
耳机插入电脑却仍然外放声音的解决方法
检查音频设备设置:首先,在电脑任务栏的音量图标上右键单击,选择“声音设置”。进入声音设置窗口后,查看“输出”选项下的默认设备是否为您插入的耳机。若不是,点击下拉菜单,选择正确的耳机设备。
更新音频驱动程序:过时或异常的音频驱动程序可能导致音频输出异常。您可以通过以下方式更新驱动:打开电脑的“设备管理器”,展开“声音、视频和游戏控制器”选项。右键单击您的音频设备,选择“更新驱动程序”,然后按照提示操作,让电脑自动搜索并安装最新的驱动程序。
检查耳机连接:确保耳机插头已完全插入电脑的音频插孔。有时,插头未插紧会导致耳机无法被正确识别。如果您使用的是 usb 耳机,检查 usb 连接是否稳固。另外,尝试更换耳机插孔,看问题是否依旧存在。若插入其他插孔后问题解决,说明原插孔可能有故障。

禁用其他音频输出设备:如果您的电脑除了耳机还连接了其他音频输出设备,如蓝牙音箱或外接声卡,可能会导致声音仍从外放设备输出。在“声音设置”中,找到其他音频输出设备,将其禁用,然后再次测试耳机是否正常工作。
检查音频应用程序设置:某些音频应用程序可能会优先使用外放设备。打开正在播放音频的应用程序,查看其音频设置选项,确保选择了正确的输出设备为您的耳机。例如,在音乐播放器中,查找“播放设置”或“音频输出”选项进行调整。

重置音频设置:在“声音设置”窗口中,找到“高级声音选项”,点击“重置”按钮。这将恢复音频设置为默认值,有可能解决耳机插入后仍外放声音的问题。

通过以上步骤逐一排查和解决,您的电脑应该能够正确识别并使用插入的耳机,让您享受美妙的音频体验。
相关资讯
更多>推荐下载
-

眼色
摄影图像 | 14.79M | 2025-04-15
进入 -

小鹿专升本
办公学习 | 55.79MB | 2025-04-15
进入 -

创意跑步APP安卓
生活实用 | 58.17MB | 2025-04-15
进入 -

北京欢乐谷官方版
生活实用 | 46.65MB | 2025-04-15
进入 -

中教安达消防题库
办公学习 | 28.2 MB | 2025-04-15
进入 -
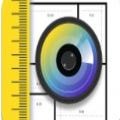
爱扫描测量计数
系统工具 | 96.45MB | 2025-04-14
进入 -

应用派
系统工具 | 9.8MB | 2025-04-13
进入 -

九年级数学帮
办公学习 | 162.58MB | 2025-04-13
进入 -
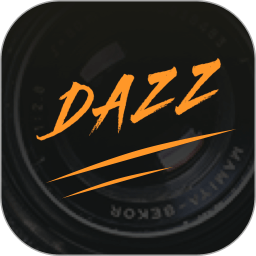
dazz相机不收费版
摄影图像 | 116.77MB | 2025-04-12
进入 -

a家家居软件
生活实用 | 53.39MB | 2025-04-12
进入