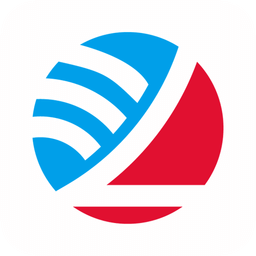快速导航
win10如何设置定时关机
2025-04-18 11:51:02来源:兔叽下载站编辑:news
在使用win10系统时,有时需要设置定时关机来满足特定需求。那么,win10定时关机怎么设置呢?下面就为大家带来win10系统设置定时关机的方法教程。
方法一:使用命令提示符
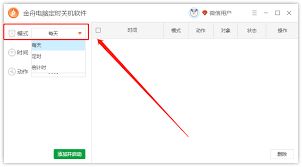
1. 按下“win + r”组合键,打开“运行”窗口。
2. 在窗口中输入“cmd”,然后点击“确定”,打开命令提示符窗口。
3. 在命令提示符窗口中输入“shutdown -s -t [时间]”,其中“[时间]”表示定时关机的时间,单位为秒。例如,输入“shutdown -s -t 3600”表示1小时后关机。
4. 按下回车键,系统会提示即将在指定时间关机。
方法二:通过任务计划程序
1. 按下“win + r”组合键,打开“运行”窗口。
2. 在窗口中输入“taskschd.msc”,然后点击“确定”,打开任务计划程序。
3. 在任务计划程序窗口中,点击左侧的“创建任务”。
4. 在弹出的“创建任务”窗口中,为任务命名,例如“定时关机”。
5. 切换到“触发器”选项卡,点击“新建”。
6. 在“新建触发器”窗口中,设置任务执行的时间条件,如每天、每周等,并指定具体时间。
7. 切换到“操作”选项卡,点击“新建”。
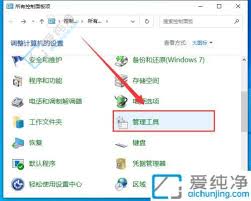
8. 在“新建操作”窗口中,选择“程序/脚本”为“shutdown.exe”,在“添加参数(可选)”中输入“-s -t [时间]”,同样“[时间]”为定时关机的时间(秒)。
9. 设置完成后,点击“确定”保存任务。
方法三:利用第三方软件
可以下载安装一些专门的系统工具软件,如鲁大师等。打开软件后,在其功能界面中找到定时关机选项,按照提示设置好关机时间,即可轻松实现定时关机。
以上就是win10系统设置定时关机的几种常见方法,用户可根据自己的需求选择合适的方式来进行操作。
相关资讯
更多>推荐下载
-

隐藏大师
系统工具 | 58.38MB | 2025-04-18
进入 -

重复拨号
系统工具 | 986.5KB | 2025-04-18
进入 -

列表网
系统工具 | 473.93KB | 2025-04-17
进入 -

小蓝管车
生活实用 | 3.16MB | 2025-04-16
进入 -

DontKillMyApp(后台基准测试)
系统工具 | 6.78MB | 2025-04-16
进入 -
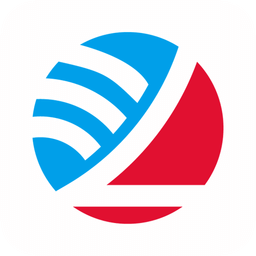
玉林市民卡(PictureSelector)
生活实用 | 55Mb | 2025-04-15
进入 -

阅民小说
阅读浏览 | 58Mb | 2025-04-15
进入 -

北京欢乐谷官方版
生活实用 | 8.22MB | 2025-04-15
进入 -

教练助手
办公学习 | 18.85MB | 2025-04-15
进入 -

几米漫画
阅读浏览 | 14.6 MB | 2025-04-15
进入