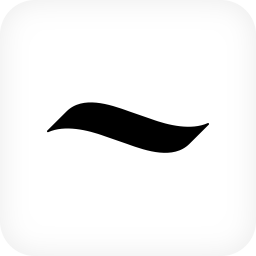快速导航
win10高级选项如何进行启动设置
2025-04-19 09:17:02来源:兔叽下载站编辑:news
在使用 win10 系统时,有时会遇到需要进入高级选项启动设置的情况。比如系统出现故障无法正常启动,或者想要进行一些特殊的系统配置调整等。掌握 win10 高级选项启动设置,能帮助我们更好地解决系统问题、优化系统性能。下面就为大家详细介绍 win10 高级选项启动设置的软件教程步骤方法。

一、进入高级选项
在电脑启动或重启过程中,当看到电脑制造商的标志时,快速多次按下对应的按键(常见的有 f8、f10、f11、f12 等,具体按键因电脑品牌而异),即可进入 win10 高级选项。
二、启动设置选项
进入高级选项后,选择“启动设置”。这里提供了多种启动模式供我们选择。

三、安全模式
安全模式是一种仅加载基本驱动程序和服务的启动模式。在该模式下,系统资源占用低,可用于排查因驱动程序、软件冲突等导致的系统问题。
四、网络安全模式
与安全模式类似,但会额外加载网络驱动,适合在需要网络连接来诊断问题时使用。
五、带命令提示符的安全模式
此模式在安全模式基础上,提供命令提示符界面,方便我们通过命令行工具来修复系统问题,如执行磁盘检查、修复系统文件等。
六、启用低分辨率视频(640×480)
当显卡驱动出现问题导致屏幕显示异常时,可选择此模式以较低分辨率启动系统,便于调整显卡设置或更新驱动。
七、最后一次正确的配置
若系统因最近一次的错误配置导致无法正常启动,可选择此选项,让系统恢复到上一次成功启动时的配置状态。
通过以上 win10 高级选项启动设置,我们能够灵活应对各种系统启动和运行问题,确保系统稳定运行。
相关资讯
更多>推荐下载
-

换图标(桌面应用图标更换器)V1.2.5 安卓正式版
系统工具 | 9.48MB | 2025-04-18
进入 -

BT之家
系统工具 | 19.12MB | 2025-04-18
进入 -

shida钢琴脚本
系统工具 | 8.25MB | 2025-04-17
进入 -

QQ赞大师下载|QQ赞大师安卓版V3.6
系统工具 | 9.63MB | 2025-04-17
进入 -

lit浏览器最新版2022
系统工具 | 31.1 MB | 2025-04-17
进入 -

闹钟one
系统工具 | 19.97MB | 2025-04-16
进入 -
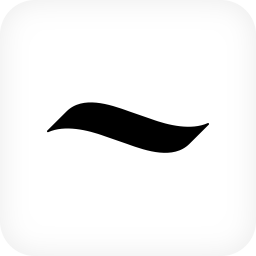
减约app
生活实用 | 37.22MB | 2025-04-16
进入 -

眼色
摄影图像 | 14.79M | 2025-04-15
进入 -

租豪车
生活实用 | 9.3MB | 2025-04-14
进入 -

万果园家园
系统工具 | 38.82MB | 2025-04-14
进入