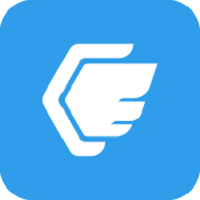快速导航
procreate动画怎么导出
2025-04-27 17:51:47来源:兔叽下载站编辑:花降
在procreate中创作好动画后,如何顺利导出是关键一步。以下将详细介绍procreate动画的导出教程。
准备导出
当你的动画创作完成,确认无误后,点击左上角的“扳手”图标,进入设置界面。在这里,你可以对动画的一些基本参数进行最后的调整,比如帧率等。帧率的选择会影响动画的流畅度,一般常见的有12帧/秒、24帧/秒等,根据你的需求来确定。
导出选项
完成设置后,返回主界面,点击右上角的“分享”图标。此时会弹出多种导出选项。你可以选择“存储为动画”,这是最常用的导出方式,它能保留动画的完整效果。若你想分享到社交媒体等平台,也可选择相应的格式,如gif等,方便在不同场景展示。
存储为动画
选择“存储为动画”后,会出现存储相关设置。你能决定动画的分辨率,分辨率越高画面越清晰,但文件也会越大。还可选择存储的位置,如相册等。设置好这些参数后,点击“存储”,耐心等待导出完成。导出后的动画就会保存在你指定的位置,随时可以查看和分享。

导出为其他格式
若选择导出为gif格式,同样点击“分享”图标后找到gif选项。此时会出现一些gif相关的设置,比如可以调整动画的循环次数,你可以选择无限循环或者固定的循环次数。设置好后点击“存储”,就能得到适合在网络上分享的gif动画。
通过以上步骤,就能轻松地将procreate中的动画导出为你需要的格式,无论是用于保存纪念还是分享展示,都能满足你的需求。
相关资讯
更多>推荐下载
-

闲娱指南
生活实用 | 27.73MB | 2025-04-27
进入 -

元宫格
阅读浏览 | 44.23MB | 2025-04-27
进入 -

懒人漫画
阅读浏览 | 13.23MB | 2025-04-27
进入 -

微波炉食谱大全APP
生活实用 | 43.43MB | 2025-04-26
进入 -
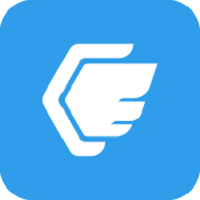
创飞谷最新版
办公学习 | 56Mb | 2025-04-26
进入 -

初中地理大全手机版app
办公学习 | 66.5 MB | 2025-04-25
进入 -

伪装学渣
阅读浏览 | 7.62MB | 2025-04-25
进入 -

阳光助手安卓版
办公学习 | 36.05MB | 2025-04-25
进入 -

vivo一键root工具
系统工具 | 10.9 MB | 2025-04-24
进入 -

秦岭云商
系统工具 | 81.1 MB | 2025-04-23
进入