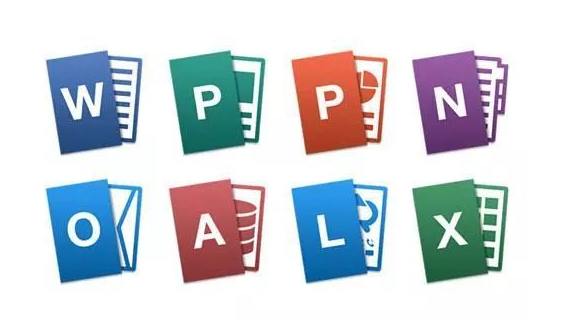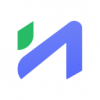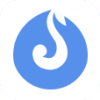快速导航
wps电脑版如何新建思维导图
2025-04-29 14:14:24来源:兔叽下载站编辑:花降
在wps电脑版中轻松新建思维导图,能助力高效梳理思路、规划工作与学习。以下为您详细介绍具体步骤。
一、打开wps
启动电脑上已安装的wps软件。
二、进入新建界面
打开软件后,在首页找到“新建”选项卡并点击。
三、选择思维导图模板
在新建界面的众多模板类型中,找到“思维导图”分类。这里提供了多种风格和用途的思维导图模板供您选择,比如基础的空白模板、适用于项目规划的模板、学习笔记模板等。点击您所需的模板即可创建一个基于该模板的思维导图框架。
四、自定义思维导图
1. 添加主题:选中中心主题框,按下回车键即可添加新的主题分支,输入相应内容来阐述主题。
2. 调整布局:可通过“开始”菜单栏中的布局选项,如选择不同的主题样式、调整分支方向等,让思维导图的结构更清晰美观。
3. 添加内容:继续在各级主题下添加子主题,丰富思维导图的细节。还能通过插入图标、链接、备注等功能,使内容更加丰富全面。
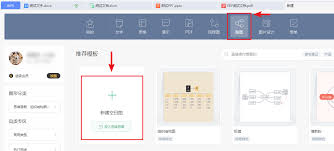
4. 设置样式:利用“设计”菜单栏中的样式选项,为思维导图的各个部分设置不同的颜色、字体、线条样式等,突出重点内容,增强视觉效果。
五、保存与分享
完成思维导图的编辑后,点击“保存”按钮,选择合适的保存路径和文件名。若您需要与他人分享,可点击“分享”按钮,支持多种分享方式,如发送邮件、生成链接分享等,方便团队协作或交流学习成果。
通过以上步骤,您就能在wps电脑版中顺利新建并完善个性化的思维导图啦。
相关资讯
更多>推荐下载
-

长治网格
生活实用 | 42Mb | 2025-04-29
进入 -

闪烁保护(OLED Saver)
系统工具 | 52Mb | 2025-04-29
进入 -

闪电音频格式转换器
系统工具 | 52.5 MB | 2025-04-28
进入 -

云锐手机优化
系统工具 | 44.41BMB | 2025-04-28
进入 -

瑾软信息
摄影图像 | 16.14MB | 2025-04-27
进入 -

阅读精灵
阅读浏览 | 27.2MB | 2025-04-27
进入 -

畅搜侠app(畅搜侠维修服务)最新版
生活实用 | 35.07MB | 2025-04-27
进入 -

农安内蒙古企业端app
办公学习 | 78.9 MB | 2025-04-27
进入 -

速享充电
系统工具 | 57.1MB | 2025-04-26
进入 -

哑鼓精灵
办公学习 | 74.1MB | 2025-04-25
进入
推荐专题
- 办公
- 常用的办公软件