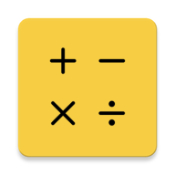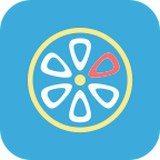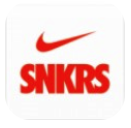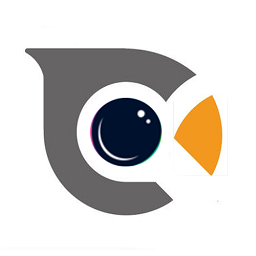快速导航
如何快速上手PPT放映模式
2025-05-14 11:52:02来源:兔叽下载站编辑:news
在日常工作和学习中,ppt放映模式的运用十分常见。掌握一些实用技巧,能让你在使用ppt放映模式时更加得心应手。下面就为你详细介绍ppt放映模式的软件教程步骤方法。
一、进入放映模式
打开ppt后,可通过多种方式进入放映模式。点击“幻灯片放映”选项卡,选择“从头开始”,能从第一张幻灯片开始放映;选择“从当前幻灯片开始”,则会从你当前选中的幻灯片开始放映。也可以直接按下键盘上的f5键从头放映,shift+f5组合键从当前幻灯片开始放映。
二、放映控制
放映过程中,鼠标指针移到屏幕左下角会出现控制图标。点击“指针选项”,可选择“箭头”恢复正常指针,“笔”进行标记,“橡皮擦”擦除标记。按page up键可跳至上一张幻灯片,page down键跳至下一张幻灯片。还可通过点击鼠标右键,选择“上一张”“下一张”等操作。
三、设置放映方式
点击“幻灯片放映”选项卡中的“设置幻灯片放映”。在这里能选择放映类型,如“演讲者放映”适合在有观众的场合,演讲者可控制放映进度;“观众自行浏览”可让观众自行操作浏览幻灯片;“在展台浏览”能自动循环放映,适合无人值守的展示。还能设置放映的幻灯片范围等。

四、添加注释
如前面所述,使用“指针选项”中的“笔”可在放映时标记重点内容。若想添加文字注释,可在放映时右键点击屏幕,选择“指针选项”-“墨迹注释”,之后就可以手写输入注释内容,这些注释只会在当前放映中显示,不会影响原始幻灯片。
五、结束放映
放映结束后,可按下esc键退出放映模式。或者在放映过程中右键点击屏幕,选择“结束放映”。熟练掌握这些技巧,你就能轻松驾驭ppt放映模式,让你的展示更加精彩。
相关资讯
更多>推荐下载
-
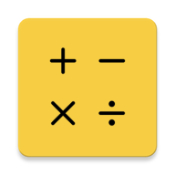
极简计算器
系统工具 | 31Mb | 2025-05-13
进入 -
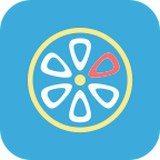
七果小说网
阅读浏览 | 20.69MB | 2025-05-13
进入 -

易安宝
生活实用 | 13.52MB | 2025-05-12
进入 -

东风出行
系统工具 | 56.27MB | 2025-05-11
进入 -
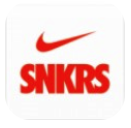
nike抢鞋机器人(耐克抢鞋辅助工具)V1.1 安卓手机版
系统工具 | 91.25MB | 2025-05-11
进入 -

京东秒送区域代理经典版
生活实用 | 16.76M | 2025-05-11
进入 -

搜同V1.0.45最新版
社交聊天 | 87.39MB | 2025-05-11
进入 -
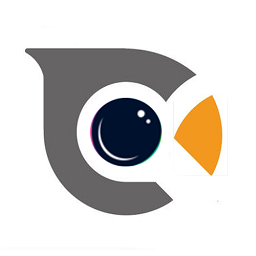
Cooleer
系统工具 | 50.2 MB | 2025-05-11
进入 -

qq音乐简洁版手机版
影音播放 | 42.58MB | 2025-05-10
进入 -

白噪音app(白噪音在线听)免费版
影音播放 | 23.23MB | 2025-05-10
进入