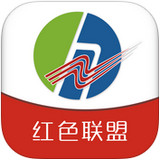快速导航
电脑怎么用u盘重装win7系统
2025-05-15 10:50:57来源:兔叽下载站编辑:花降
在电脑使用过程中,有时需要通过重装系统来解决各种问题。下面就为大家带来电脑如何用 u 盘重装系统 win7 的教程,助你快速掌握使用 u 盘进行 win7 系统重装的方法。
准备工作
1. 准备一个 u 盘:确保 u 盘容量足够,建议 4gb 以上,以存储 win7 系统镜像文件。
2. 下载 win7 系统镜像文件:可从正规渠道获取,确保文件的完整性和安全性。
3. 制作 u 盘启动盘:使用专门的 u 盘启动盘制作工具,如大白菜、老毛桃等。打开工具,按照提示选择下载好的 win7 系统镜像文件,然后选择 u 盘,开始制作启动盘,制作过程中需注意备份 u 盘原有数据。
进入 bios 设置启动顺序
1. 将制作好的 u 盘插入需要重装系统的电脑。
2. 启动电脑,在开机过程中按下对应的 bios 启动热键,常见的有 del、f2、f10 等,不同品牌电脑按键不同。
3. 进入 bios 界面后,找到“boot”选项卡。
4. 在“boot option”中,将 u 盘设置为第一启动项,通过上下箭头移动选项,然后按 enter 键确认。
5. 设置完成后,按 f10 保存设置并退出 bios。
安装 win7 系统
1. 电脑从 u 盘启动后,进入 winpe 系统界面。
2. 在 winpe 中,打开“diskgenius”等磁盘分区工具,对硬盘进行分区。可根据自己的需求划分不同大小的分区,如系统盘、软件安装盘等。

3. 分区完成后,打开 win7 系统安装程序。找到 u 盘中的 win7 系统镜像文件,双击运行安装程序。
4. 按照安装向导的提示进行操作,选择安装的分区,一般选择系统盘。
5. 接着输入产品密钥,点击“下一步”,然后选择安装的版本和其他相关设置。
6. 安装程序开始复制文件,这个过程可能需要一些时间。
7. 复制完成后,电脑会自动重启,进入后续的安装配置过程,如设置用户名、密码、网络等。

8. 最后,等待安装完成,电脑即可正常使用 win7 系统。
相关资讯
更多>推荐下载
-

星喜爱
网上购物 | 28.6 MB | 2025-05-14
进入 -

幸福存钱罐
系统工具 | 18.26MB | 2025-05-14
进入 -
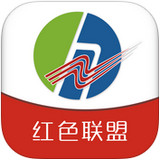
智慧遵化(生活政务资讯)V7.0.5 安卓免费版
生活实用 | 60.51MB | 2025-05-14
进入 -

硬汉邦
系统工具 | 19.05MB | 2025-05-13
进入 -

秋葵漫画
阅读浏览 | 24.64MB | 2025-05-13
进入 -

京东外卖app手机版
生活实用 | 16.76M | 2025-05-13
进入 -

国开作业答案(国开学习网)V1.0.2 手机版
办公学习 | 13.68MB | 2025-05-13
进入 -

时悦惠
社交聊天 | 7.63MB | 2025-05-12
进入 -

一米电话
社交聊天 | 23.68MB | 2025-05-12
进入 -

呵呵列表渣男渣女举报平台
社交聊天 | 38.97MB | 2025-05-11
进入