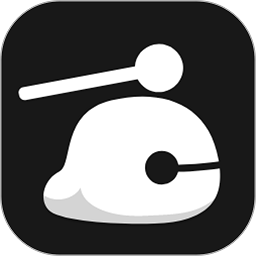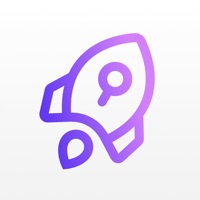快速导航
如何高效使用PPT演示放映模式
2025-05-16 12:24:02来源:兔叽下载站编辑:news
在ppt演示中,掌握高效的放映模式能让你的展示更加出色。以下是详细教程:
一、进入放映模式

打开ppt后,点击“幻灯片放映”选项卡,这里提供了多种进入放映的方式。可选择“从头开始”,从第一张幻灯片开始放映;也可选择“从当前幻灯片开始”,直接从你当前所在页面开启放映。
二、放映控制操作
1. 切换幻灯片:在放映过程中,按键盘上的“page up”键可上翻一张幻灯片,“page down”键则可下翻。此外,直接输入幻灯片编号后回车,也能快速定位到指定幻灯片。

2. 黑屏与白屏:按下“b”键可使屏幕变黑,再次按下恢复;按下“w”键可使屏幕变白,同样再次按下恢复。这在需要引起观众注意力或进行特定内容强调时非常实用。
3. 指针样式:放映时鼠标指针默认是箭头样式,若想进行标注等操作,可按“ctrl + p”组合键将指针变为笔,按“ctrl + a”组合键可将指针变回箭头。在变为笔的状态下,还能通过鼠标右键选择不同的笔颜色。
三、设置放映选项
点击“幻灯片放映”选项卡中的“设置幻灯片放映”按钮。在这里,你可以设置放映类型,如演讲者放映、观众自行浏览、在展台浏览等。还能设置是否循环放映、是否自动切换幻灯片以及放映时是否显示旁白和激光笔等。
四、隐藏幻灯片
对于一些不想在放映时展示的幻灯片,可选中该幻灯片,点击鼠标右键选择“隐藏幻灯片”。隐藏后的幻灯片在放映时将不会出现,但仍可在大纲视图中看到,如需恢复展示,再次右键点击选择“隐藏幻灯片”取消隐藏即可。
五、排练计时与录制旁白
1. 排练计时:点击“幻灯片放映”选项卡中的“排练计时”,此时会进入放映状态并开始计时。你可以按照实际讲解速度依次播放幻灯片,系统会记录每张幻灯片的停留时间,完成排练后会弹出提示框,询问是否保留此次排练时间,点击“是”即可应用。
2. 录制旁白:同样在“幻灯片放映”选项卡中,点击“录制幻灯片演示”,可选择同时录制旁白和排练计时。录制过程中,按照提示进行操作即可,录制完成后保存即可。
通过以上对ppt放映模式的高效使用方法介绍,能帮助你在演示时更加流畅、精彩地展示内容。
相关资讯
更多>推荐下载
-

体教联盟(体教联盟app)V4.9.2 安卓版
办公学习 | 32.97MB | 2025-05-16
进入 -

京东秒送骑手版全cg解锁版
生活实用 | 16.76M | 2025-05-15
进入 -

碳盈
办公学习 | 50Mb | 2025-05-14
进入 -
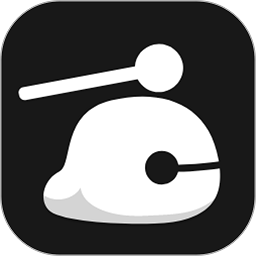
电子木鱼无广告版
生活实用 | 40.3 MB | 2025-05-14
进入 -

ASTRO文件管理器
系统工具 | 14.15MB | 2025-05-14
进入 -
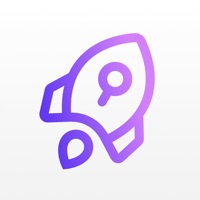
锁屏启动苹果版
系统工具 | 11.25MB | 2025-05-14
进入 -

cpu降温神器
系统工具 | 34.91MB | 2025-05-13
进入 -

传统戏曲大全v1.0
影音播放 | 41.09MB | 2025-05-13
进入 -

截图王神器
系统工具 | 103.68MB | 2025-05-13
进入 -

到此一游街景新版
系统工具 | 26.15MB | 2025-05-12
进入