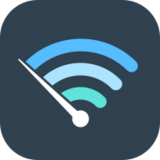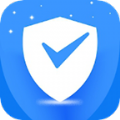快速导航
sketchbook如何复制选中区域
2025-04-29 17:34:20来源:兔叽下载站编辑:花降
在sketchbook中复制选中区域,能方便我们对特定内容进行处理和使用。下面就为大家详细介绍sketchbook复制选中区域的方法。
sketchbook怎么复制选中区域
步骤一:打开sketchbook软件并导入或绘制所需内容
首先确保sketchbook已正确启动,然后打开你已有的作品,或者开始新的绘制项目。在画布上准备好要复制的区域内容。
步骤二:选择“选择”工具
在sketchbook的工具栏中找到“选择”工具,通常它的图标类似于一个虚线框。点击该工具,以便能够选中你想要复制的区域。
步骤三:框选要复制的区域
使用“选择”工具,在画布上拖动鼠标,创建一个矩形框,将你希望复制的区域完全框选在内。确保框选的范围准确无误,涵盖了你想要复制的所有内容。
步骤四:执行复制操作

框选好区域后,在菜单栏中找到“编辑”选项。点击“编辑”后,在下拉菜单中选择“复制”命令,或者使用快捷键ctrl+c(windows系统)/command+c(mac系统)。此时,选中区域的图像数据已被复制到剪贴板。
步骤五:粘贴到目标位置

切换到你想要粘贴复制内容的地方,可以是同一画布的其他位置,也可以是新建的画布或其他项目中。在菜单栏中再次点击“编辑”,选择“粘贴”命令,或者使用快捷键ctrl+v(windows系统)/command+v(mac系统)。这样,刚才复制的选中区域就会被粘贴到指定位置。
步骤六:调整粘贴后的内容(可选)
粘贴完成后,你可能需要根据实际情况对粘贴后的内容进行调整。比如,调整大小、旋转角度、移动位置等,以使其更好地融入新的环境。可以使用sketchbook提供的各种变换工具来完成这些操作。
通过以上步骤,你就能轻松在sketchbook中复制选中区域,为你的创作带来更多便利和可能性。
相关资讯
更多>推荐下载
-

瓷都调解(纠纷调解服务)手机版
生活实用 | 18.37MB | 2025-06-25
进入 -

星球多多
系统工具 | 28.36MB | 2025-06-25
进入 -

企鹅浏览器
社交聊天 | 79.26MB | 2025-06-25
进入 -

360平板卫士
系统工具 | 12.51MB | 2025-06-25
进入 -

doorzo日淘
网上购物 | 35.46MB | 2025-06-24
进入 -
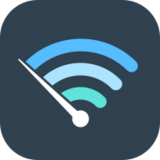
如意WiFi
系统工具 | 22.78MB | 2025-06-24
进入 -

秒赚宝
系统工具 | 91.92MB | 2025-06-24
进入 -
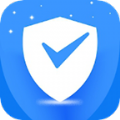
火绒手机清理卫士免费版
系统工具 | 12.95MB | 2025-06-23
进入 -

天天享
生活实用 | 43.12MB | 2025-06-21
进入 -

BiBiCam
摄影图像 | 16.77MB | 2025-06-20
进入
推荐专题
- ai绘画软件
- 无限制ai绘画软件