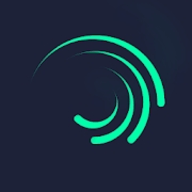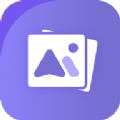快速导航
painter如何进行颜色反转
2025-04-02 10:17:24来源:兔叽下载站编辑:花降
在绘画创作中,有时我们需要一些特别的效果来丰富作品,颜色反转就是其中一种有趣的操作。那么在painter软件里,究竟该如何实现颜色反转呢?下面就为大家带来详细的教程。
一、打开图像
首先,启动painter软件,然后通过“文件”菜单中的“打开”选项,找到你想要进行颜色反转的图像文件并打开它。确保图像已成功载入到painter的工作界面中,以便后续操作。
二、复制图层
为了不破坏原始图像,我们先复制一个图层。选中图像所在图层后,使用快捷键ctrl+j(windows系统)或command+j(mac系统)来复制图层。这样我们就有了一个原始图像的副本,后续操作都将在这个副本图层上进行。
三、调整色相/饱和度
在菜单栏中选择“图像”,然后点击“调整”,接着选择“色相/饱和度”。在弹出的“色相/饱和度”对话框中,将饱和度滑块拖到最左边,即-100的位置。此时你会发现图像的颜色已经发生了明显的变化,变得黑白分明,但这还不是最终的颜色反转效果。

四、反相操作
继续在菜单栏中选择“图像”,然后点击“调整”,选择“反相”。执行反相操作后,图像的颜色就会完全反转过来,原本的颜色与现在的颜色形成鲜明对比,实现了我们想要的颜色反转效果。
五、合并图层(可选)
如果你对颜色反转后的效果满意,且不需要再对原始图像和复制图层进行单独编辑,可以将两个图层合并。选中复制的图层,然后在菜单栏中选择“图层”,点击“合并可见图层”,这样图像就会合并为一个图层,方便保存和后续处理。
六、保存图像
最后,通过“文件”菜单中的“保存”或“另存为”选项,选择合适的图像格式(如jpeg、png等)保存处理后的图像。至此,你就完成了在painter中对图像进行颜色反转的整个操作过程。
通过以上简单的步骤,你就能轻松在painter软件中实现颜色反转效果,为你的绘画作品增添独特的魅力。快来试试吧!
相关资讯
更多>推荐下载
-

中华淮剧
影音播放 | 25.8MB | 2025-06-27
进入 -

明思e学堂
办公学习 | 8.07M | 2025-06-26
进入 -

仟家惠
办公学习 | 40.26MB | 2025-06-26
进入 -

山桃街
网上购物 | 31.81MB | 2025-06-26
进入 -

丫丫美剧
影音播放 | 6.02MB | 2025-06-25
进入 -

应用分身助手
系统工具 | 30.58MB | 2025-06-24
进入 -

来电信息提醒
系统工具 | 7.54MB | 2025-06-24
进入 -
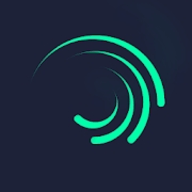
alightmotion
摄影图像 | 35Mb | 2025-06-24
进入 -

如意门店助手
办公学习 | 39.34MB | 2025-06-24
进入 -

冀云白沟
生活实用 | 33Mb | 2025-06-24
进入
推荐专题
- 手机绘画软件
- 免费的手机绘画软件