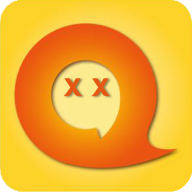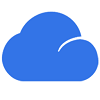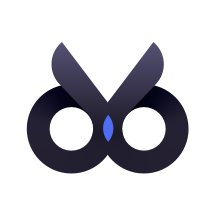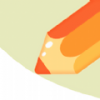快速导航
painter如何复制选区
2025-04-30 09:48:09来源:兔叽下载站编辑:花降
在painter软件的操作中,复制选区是一项常用的功能,它能帮助我们更高效地处理图像。以下将详细介绍painter怎么复制选区。
准备工作
打开painter软件并载入需要操作的图像。确保你已经明确了想要复制的选区范围,可以通过各种选区工具,如矩形选区工具、椭圆选区工具等,精准地选中目标区域。
复制选区
方法一:使用快捷键。选中选区后,按下“ctrl+c”(windows系统)或“command+c”(mac系统)组合键,即可快速复制选区内容。
方法二:通过菜单操作。点击菜单栏中的“编辑”选项,在下拉菜单中选择“复制”,同样能实现选区的复制。

粘贴选区
复制选区后,就需要将其粘贴到合适的位置。
方法一:快捷键粘贴。按下“ctrl+v”(windows系统)或“command+v”(mac系统)组合键,即可将复制的选区粘贴到图像中。粘贴后的选区会自动生成一个新的图层。
方法二:菜单粘贴。点击菜单栏中的“编辑”选项,选择“粘贴”,也能完成选区的粘贴操作。
调整粘贴后的选区
粘贴后的选区可能需要进行一些调整,以使其更好地融入图像。
可以使用移动工具,将选区移动到合适的位置。通过缩放工具、旋转工具等,可以对选区的大小和角度进行调整。此外,还可以利用变形工具对选区进行扭曲、拉伸等变形操作,以满足不同的设计需求。
选区的其他操作
在复制选区的过程中,还可以对选区进行其他一些操作。比如,通过羽化选区功能,可以使选区边缘产生柔和的过渡效果;通过反选选区功能,可以选中选区以外的区域。这些操作能够进一步丰富图像的处理效果,帮助我们创造出更加精彩的作品。
通过以上步骤,你就能熟练掌握painter软件中复制选区的操作方法,灵活运用这一功能,为你的绘画和设计工作增添更多的创意和便利。
相关资讯
更多>推荐下载
-

指针时钟
系统工具 | 78.96MB | 2025-06-25
进入 -

手机sd卡超级清理
系统工具 | 45.2MB | 2025-06-25
进入 -
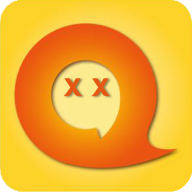
笑笑互娱
社交聊天 | 42.12MB | 2025-06-25
进入 -

DekameOctopus
系统工具 | 5.64MB | 2025-06-24
进入 -

WiFi雷达钥匙
系统工具 | 58.12MB | 2025-06-24
进入 -

Days天气预报
生活实用 | 25.16MB | 2025-06-24
进入 -

怪兽电宝
生活实用 | 42Mb | 2025-06-23
进入 -

APKUpdater中文版
系统工具 | 2.72 MB | 2025-06-23
进入 -
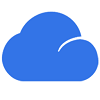
企业助理
办公学习 | 42Mb | 2025-06-23
进入 -
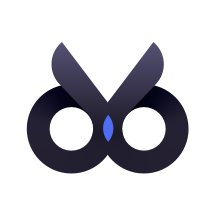
度咔剪辑特别版
摄影图像 | 44.0 MB | 2025-06-23
进入
推荐专题
- 手机绘画软件
- 免费的手机绘画软件