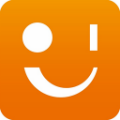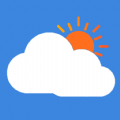快速导航
painter如何移动选区
2025-04-02 10:17:27来源:兔叽下载站编辑:花降
在使用painter进行绘画创作时,移动选区是一项常用的操作。掌握如何精准移动选区,能帮助我们更高效地完成各种绘画任务,使画面元素的布局更加合理。以下为您详细介绍painter移动选区的教程。
准备工作
打开painter软件,进入您需要进行选区移动操作的绘画文档。确保您已创建好想要移动的选区,可以通过各种选区工具,如矩形选区工具、椭圆选区工具等进行选区创建。

移动选区方法一:使用快捷键
选中选区后,按下键盘上的方向键(上、下、左、右),每次按下方向键,选区将以一个像素的距离进行移动。如果您需要较大幅度地移动选区,可以同时按下shift键和方向键,这样选区每次移动的距离将变为十个像素。
移动选区方法二:使用移动工具
在工具栏中找到移动工具(通常是一个黑色的箭头图标)并选中。将鼠标指针移至选区内,按住鼠标左键拖动,选区即可按照您拖动的方向进行移动。这种方法可以更灵活地调整选区的位置,尤其适用于需要精确放置选区的情况。
注意事项
在移动选区时,要注意画布的边界。如果选区移动超出了画布范围,部分选区可能会不可见。此时,可以通过缩放画布或调整视图来查看完整的选区。另外,如果您在移动选区过程中不小心取消了选区,可以通过“选择”菜单中的“重新选择”命令来恢复之前的选区。
通过以上方法,您就能轻松在painter中移动选区,为您的绘画创作提供更多便利,让您更加自由地表达创意,创作出更加精彩的作品。
相关资讯
更多>推荐下载
-

alight motion中文版安装
系统工具 | 56Mb | 2025-06-27
进入 -

陶宝单机版
网上购物 | 11.93MB | 2025-06-27
进入 -

信阳融媒
阅读浏览 | 52.84MB | 2025-06-27
进入 -

陶白白星座
生活实用 | 29.54MB | 2025-06-25
进入 -
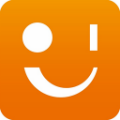
多看阅读HD
阅读浏览 | 22.14MB | 2025-06-25
进入 -

365教育(365教育直播平台)V3.3.7.3 安卓版
办公学习 | 25.63MB | 2025-06-25
进入 -
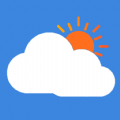
24小时天气预报
系统工具 | 17.68 MB | 2025-06-24
进入 -

Truemeet中兴视频会议管理系统
系统工具 | 29.22MB | 2025-06-23
进入 -

智慧河曲
生活实用 | 40.07MB | 2025-06-23
进入 -

移动叔叔MTK工具箱
系统工具 | 10.76MB | 2025-06-23
进入
推荐专题
- 手机绘画软件
- 免费的手机绘画软件